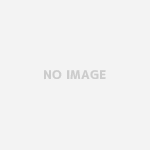モニタ上だと、拡大縮小自由自在、でついつい最終的なサイズのこと忘れてデザインしてしまうことがある。 ロンドンの彫刻家? Ron Mueckの作品みたいなことになっている。巨大だったり小さかったり、でもやたらとリアルな人!
原寸でプリントアウトしてみて、あれっっとなったり、加工できないじゃん! となるのだが、少しでも予防するために、とりあえず、モニタ上の見た目を原寸にするショートカットをつくってみた。
モニタでの見た目の大きさは?
そもそもピクセル(px)は粒のことで、長さの単位じゃない。1pxの長さは、解像度とモニタの物理的な大きさで決まる。なので、自分の環境のドットピッチとかピクセル密度をしって置くと便利。モニタのマニュアルに書いてあるけど、たとえば、画面サイズ/ドットピッチ計算でもok。
dpi、やppiは、1インチに粒が何個あるかという単位なので、作業中のモノのピクセルサイズをピクセル密度(dpi、ppi)で割れば、そのモニタで見た時の大きさがインチ単位ででる。1インチ=2.54センチなんで、
ピクセルサイズ/ピクセル密度(dpi、ppi)×25.4=見た目の大きさ(mm)
見た目を原寸に合わせる。
見た目の大きさと原寸とのズレは解像度次第。イラストレータの場合は、ピクセルとポイントを同じにしているので、1px=1pt。実はポイントにもいろいろあったりするけど、Macの場合は、72ポイントを1インチにしているので、
モニタのピクセル密度(dpi、ppi)/72×100%すれば、原寸になる。
例えば、27inchのモニタを1920×1080で使っているから、ピクセル密度は82ppi、すると、113.9%拡大すれば、ちょうど原寸になる。イラストレータで100ミリに指定したモノを、画面にモノサシをあてて測っても100ミリになる。
Photoshopなど解像度を変更できるアプリの場合も、同じように、
モニタのピクセル密度(dpi、ppi)/画像の解像度(ppi)×100%
イラレにショートカットをつくる
イラストレータのフォルダにあるPresetsフォルダのなかのja_JPフォルダにあるスクリプトフォルダに、以下を「114%指定表示.jsx」と名前をつけて保存。最後の方の1.14はご自分の環境に合わせて、倍率を変更してください。
新規アクションをつくって、「メニュー項目を挿入」で、先ほどの「114%指定表示」を選んで、お好きなショートカットを割り当てればOK。
// 114%指定表示
(function(){
var viewObj = app.activeDocument.views;
for(var i=0; i<viewObj.length; i++){
app.activeDocument.views[i].zoom = 1.14;
}
})();
// ここまで